Si Jenius Penemu Microsoft: Bill Gates

Siapa tak mengenal Bill Gates? Ia seorang pengusaha, penemu, pimpinan
perusahaan, seorang kaya raya yang dermawan serta banyak lagi gelar yang
melekat pada pria berkebangsaan Amerika Serikat ini. Bill Gates
didaulat sebagai Penemu Microsoft, yakni sebuah program yang
memungkinkan seseorang melakukan berbagai aktifitas di komputer. Pada
perkembangannya, Microsoft ini kemudian menjadi nama perusahaan yang
bergerak di bidang program komputer. Microsoft sendiri saat ini dikenal
sebagai yang terbesar di dunia dan membawa kekayaan yang melimpah bagi
Bill Gates dan semua punggawa di Perusahaan Microsoft. Meski demikian,
harus juga diakui bahwa Gates memang terlahir di keluarga menengah ke
atas. Kejeniusannya kemudian membawa ia sebagai orang yang selalu masuk
dalam 5 besar orang terkaya di dunia.
Kehidupan Pribadi Gates
William Henry Gates III merupakan nama lengkap dari Bill Gates. Ia terlahir pada tanggal 28 Oktober tahun 1955 di Seatle Washington. Ayahnya bernama William H. Gates dan ibunya bernama Mary Maxwell Gates yang merupakan keturunan Inggris-Jerman-Skotlandia-Irlandia. Ayah Gates sendiri bekerja sebagai seorang pengacara sedangkan ibunya merupakan anggota dewan direktur dari First Interstate BancSystem dan United Way. Sementara itu kakek Gates (ayah dari ibunya) juga menempati posisi penting di Amerika Serikat, yakni sebagai presiden Bank Nasional. Bill Gates sendiri memiliki dua orang saudara bernama Kristianne dan Libby.
Riwayat pendidikan penemu Microsoft ini dimulai di sebuah sekolah bergengsi khusus untuk pria bernama Lakeside School di Seattle. Saat ia ada di kelas delapan, Gates sudah memperlihatkan ketertarikannya pada komputer. Saat itu sekolahnya membeli komputer bekas bernama 33 ASR dan juga komputer GE. Gates tertarik untuk memprogram sistem pada komputer GE. Ia bahkan memilih bolos pada kelas Matematika hanya untuk mengejar keinginannya. Gates lulus dari Lakeside School dengan nilai nyairs sempurna. Ia kemudian melanjutkan pendidikannya di Universitas bergengsi di Amerika Serikat: Harvard University. Namun sayangnya, Gates tidak menyelesaikan sekolahnya hingga ia mendapat gelar sarjana. Namun, pengetahuan komputernya berkembang pesar sejak di Harvard.
Bagaimana Ia Menemukan Microsoft
Di awal mula karirnya, Bill Gates keluar dari Harvard dan bekerja bersama Paul Allen di MITS (Micro Instrumentation and Telemetry Systems), sebuah perusahaan pencipta minicomputer terbaru. Kemitraan Gates-Allen dengan MITS disebut dengan nama “Micro-Soft”. Setahun kemudian nama tersebut dihapus dan pada tahun 1976, nama “Microsoft” pun didaftarkan di Kementrian Luar Negeri Mexico sebagai nama dagang. Dalam perkembangannya, Gates pun tak lagi kembali pada Harvard untuk menyelesaikan pendidikannya.
Pada awal karir, Gates memperkenalkan BASIC Microsoft. Namun sayangnya, salinan program ini telah bocor sehingga ia kemudian didistribusikan secara luas. Gates kemudian mengirimkan surat protes yang melarang keras MITS memproduksi dan mendistribusikan BASIC Microsoft tanpa memperoleh bayaran. Sayangnya, surat tersebut tidak digubris. Pada tahun 1976, kemitraan Microsoft dan Mits pun berakhir. Selanjutnya, Microsoft melanjutnya kemitraannya bersama dengan IBM yang menghaliskan apa yang dikenal dengan nama MS-DOS. Keberhasilan kemitraan ini kemudian mengantarkan Microsoft sebagai pemain utama di dalam industri komputer. Tahun-tahun berikutnya, Microsoft kemudian mengembangkan program Windows. Awalnya kemitraannya bersama IBM masih terjalin dengan mengembangkan OS/2. Namun karena adanya pernedaan pandangan, Microsoft kemudia mengakhiri kerjasamanya dengan IBM dan beralih pada pengembangan program Kernel Windows NT.
Selanjutnya, seperti yang kita lihat sekarang ini, perusahaan yang digawangi Gates dan sahabatnya Paul Allen menjadikan mereka sebagai trilyuner. Sementara itu, kehidupan pribadi sang penemu Microsoft ini juga berjalan baik. Ia menikah dengan seorang wanita bernama Melinda French. Mereka kemudian dikarunia anak bernama Jennifer Kathrine Gates, Rory John Gates, dan juga Phoebe Adele Gates. Keluarga ini hidup bergelimangan harta. Namun sisi dermawan Gates dan Istrinya membuat ia dikenal dunia sebagai seorang yang pemurah dan baik hati. Bahkan yayasannya yang bernama Bill & Melinda Gates Foundation menjadi yayasan transparan terbesar di dunia.
Kehidupan Pribadi Gates
William Henry Gates III merupakan nama lengkap dari Bill Gates. Ia terlahir pada tanggal 28 Oktober tahun 1955 di Seatle Washington. Ayahnya bernama William H. Gates dan ibunya bernama Mary Maxwell Gates yang merupakan keturunan Inggris-Jerman-Skotlandia-Irlandia. Ayah Gates sendiri bekerja sebagai seorang pengacara sedangkan ibunya merupakan anggota dewan direktur dari First Interstate BancSystem dan United Way. Sementara itu kakek Gates (ayah dari ibunya) juga menempati posisi penting di Amerika Serikat, yakni sebagai presiden Bank Nasional. Bill Gates sendiri memiliki dua orang saudara bernama Kristianne dan Libby.
Riwayat pendidikan penemu Microsoft ini dimulai di sebuah sekolah bergengsi khusus untuk pria bernama Lakeside School di Seattle. Saat ia ada di kelas delapan, Gates sudah memperlihatkan ketertarikannya pada komputer. Saat itu sekolahnya membeli komputer bekas bernama 33 ASR dan juga komputer GE. Gates tertarik untuk memprogram sistem pada komputer GE. Ia bahkan memilih bolos pada kelas Matematika hanya untuk mengejar keinginannya. Gates lulus dari Lakeside School dengan nilai nyairs sempurna. Ia kemudian melanjutkan pendidikannya di Universitas bergengsi di Amerika Serikat: Harvard University. Namun sayangnya, Gates tidak menyelesaikan sekolahnya hingga ia mendapat gelar sarjana. Namun, pengetahuan komputernya berkembang pesar sejak di Harvard.
Bagaimana Ia Menemukan Microsoft
Di awal mula karirnya, Bill Gates keluar dari Harvard dan bekerja bersama Paul Allen di MITS (Micro Instrumentation and Telemetry Systems), sebuah perusahaan pencipta minicomputer terbaru. Kemitraan Gates-Allen dengan MITS disebut dengan nama “Micro-Soft”. Setahun kemudian nama tersebut dihapus dan pada tahun 1976, nama “Microsoft” pun didaftarkan di Kementrian Luar Negeri Mexico sebagai nama dagang. Dalam perkembangannya, Gates pun tak lagi kembali pada Harvard untuk menyelesaikan pendidikannya.
Pada awal karir, Gates memperkenalkan BASIC Microsoft. Namun sayangnya, salinan program ini telah bocor sehingga ia kemudian didistribusikan secara luas. Gates kemudian mengirimkan surat protes yang melarang keras MITS memproduksi dan mendistribusikan BASIC Microsoft tanpa memperoleh bayaran. Sayangnya, surat tersebut tidak digubris. Pada tahun 1976, kemitraan Microsoft dan Mits pun berakhir. Selanjutnya, Microsoft melanjutnya kemitraannya bersama dengan IBM yang menghaliskan apa yang dikenal dengan nama MS-DOS. Keberhasilan kemitraan ini kemudian mengantarkan Microsoft sebagai pemain utama di dalam industri komputer. Tahun-tahun berikutnya, Microsoft kemudian mengembangkan program Windows. Awalnya kemitraannya bersama IBM masih terjalin dengan mengembangkan OS/2. Namun karena adanya pernedaan pandangan, Microsoft kemudia mengakhiri kerjasamanya dengan IBM dan beralih pada pengembangan program Kernel Windows NT.
Selanjutnya, seperti yang kita lihat sekarang ini, perusahaan yang digawangi Gates dan sahabatnya Paul Allen menjadikan mereka sebagai trilyuner. Sementara itu, kehidupan pribadi sang penemu Microsoft ini juga berjalan baik. Ia menikah dengan seorang wanita bernama Melinda French. Mereka kemudian dikarunia anak bernama Jennifer Kathrine Gates, Rory John Gates, dan juga Phoebe Adele Gates. Keluarga ini hidup bergelimangan harta. Namun sisi dermawan Gates dan Istrinya membuat ia dikenal dunia sebagai seorang yang pemurah dan baik hati. Bahkan yayasannya yang bernama Bill & Melinda Gates Foundation menjadi yayasan transparan terbesar di dunia.















































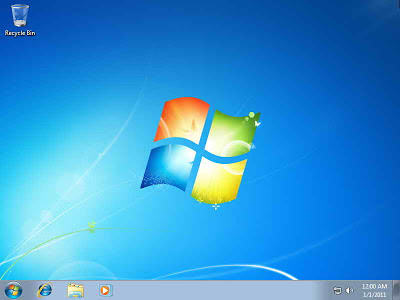





 Komputer Generasi Pertama menggunakan beberapa tabung vakum yang besar dan kompleks seperti crystal diodes, relays, resistors, dan capacitors
yang membutuhkan daya listrik sebesar 150 kilowatt. Komputer elektronik
pertama yang digunakan untuk umum yaitu ENIAC (Electronic Numerical
Integrator And Computer). Sudah berbentuk digital, namun belum
menggunakan kode biner sebagai prosesnya. Digunakan untuk memecahkan
rangkaian lengkap tentang masalah komputasi. Diprogram menggunakan plugboard dan switch, yang sudah mendukung input dan output dari IBM card.
Komputer Generasi Pertama menggunakan beberapa tabung vakum yang besar dan kompleks seperti crystal diodes, relays, resistors, dan capacitors
yang membutuhkan daya listrik sebesar 150 kilowatt. Komputer elektronik
pertama yang digunakan untuk umum yaitu ENIAC (Electronic Numerical
Integrator And Computer). Sudah berbentuk digital, namun belum
menggunakan kode biner sebagai prosesnya. Digunakan untuk memecahkan
rangkaian lengkap tentang masalah komputasi. Diprogram menggunakan plugboard dan switch, yang sudah mendukung input dan output dari IBM card. Komputer Generasi Kedua
muncul setelah ditemukannya transistor, yang kemudian mulai mengganti
tabung vakum dalam desain komputer. Dengan transistor, daya, panas dan
bentuk jauh lebih kecil dibandingkan dengan komputer generasi pertama.
Namun, masih jauh lebih besar dengan komputer sekarang ini.
Komputer Generasi Kedua
muncul setelah ditemukannya transistor, yang kemudian mulai mengganti
tabung vakum dalam desain komputer. Dengan transistor, daya, panas dan
bentuk jauh lebih kecil dibandingkan dengan komputer generasi pertama.
Namun, masih jauh lebih besar dengan komputer sekarang ini. Penemuan Integrated Circuits
(IC) atau dikenal juga dengan microchips, membuka jalan untuk komputer
generasi ketiga atau yang kita kenal dengan komputer sekarang ini.
Berbentuk jauh lebih kecil dengan generasi komputer sebelumnya, dengan
transistor yang lebih banyak dan dibenamkan ke dalam microchips tunggal.
Dalam tahap perkembangannya, komputer generasi kedua masih bertahan.
Penemuan Integrated Circuits
(IC) atau dikenal juga dengan microchips, membuka jalan untuk komputer
generasi ketiga atau yang kita kenal dengan komputer sekarang ini.
Berbentuk jauh lebih kecil dengan generasi komputer sebelumnya, dengan
transistor yang lebih banyak dan dibenamkan ke dalam microchips tunggal.
Dalam tahap perkembangannya, komputer generasi kedua masih bertahan. Microchips berbasis Central Processing Unit
(CPU) pertama, terdiri dari beberapa microchips untuk komponen CPU yang
berbeda. Dorongan untuk integrasi semakin besar dan miniasturisasi
dipimpin menuju single-chip CPU, di mana semua komponen CPU yang
diperlukan dimasukkan ke sebuah microchips tunggal yang disebut microprocessor. Microprocessor pertama yaitu Intel 4004.
Microchips berbasis Central Processing Unit
(CPU) pertama, terdiri dari beberapa microchips untuk komponen CPU yang
berbeda. Dorongan untuk integrasi semakin besar dan miniasturisasi
dipimpin menuju single-chip CPU, di mana semua komponen CPU yang
diperlukan dimasukkan ke sebuah microchips tunggal yang disebut microprocessor. Microprocessor pertama yaitu Intel 4004.


























