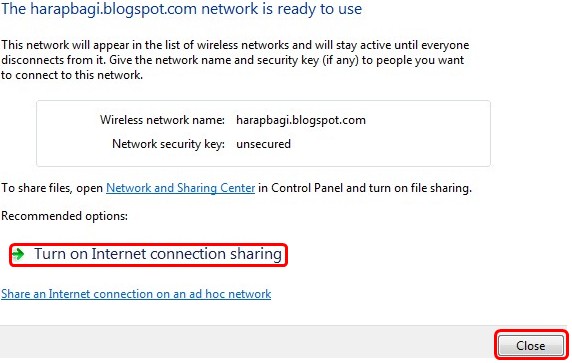Cara Memperbaiki Keyboard Laptop
Assalamualaikum Wr. Wb.
Banyak sekali masalah klasik yang terjadi pada laptop kita terutama pada keyboard menjadia alat masukan perintah kedalam pemerintah komputer sehingga rawan sekali mengalami kerusakan, mulai dari suara beep beep beep, caps lock terus serta yang lainnya. Sekarang simak tips-tips di bawah ini untuk membenarkannya :
Salah satu gejalah awal kerusakan keyboard laptop adalah dengan mengeluarkan suara beep secara terus menerus tanpa henti, bunyi beep tersebut muncul seperti tuts keyboard ditekan dalam waktu lama. Contoh kerusakan seperti yg dialami seorang mahasiswa yang kebetulan meminta ane untuk mengecek laptopnya yg selalu mengeluarkan suara secara terus menerus ketika dihidupkan. Aku akhirnya mencoba menghidupkan laptop tersebut dan akhirnya aku mengambil kesimpulan bahwa kerusakan terjadi pada keyboard. Sebelum memperbaiki keyboard laptop, sebelumnya baca dulu Cara Membongkar Tombol/Tuts Keyboard.
Setelah memutuskan bahwa kerusakan pada keyboard maka ane mencoba mulai utk memperbaiki keyboard yang terus mengeluarkan bunyi tanda rusak itu dengan cara yang sangat sederhana, semoga cara ini juga dpt membantu engkau yg mengalami masalah sama seperti mahasiswa ini. Berikut merupakan cara memperbaiki keyboard laptop yg rusak dan mengeluarkan suara beep secara terus menerus.
Salah satu gejalah awal kerusakan keyboard laptop adalah dengan mengeluarkan suara beep secara terus menerus tanpa henti, bunyi beep tersebut muncul seperti tuts keyboard ditekan dalam waktu lama. Contoh kerusakan seperti yg dialami seorang mahasiswa yang kebetulan meminta ane untuk mengecek laptopnya yg selalu mengeluarkan suara secara terus menerus ketika dihidupkan. Aku akhirnya mencoba menghidupkan laptop tersebut dan akhirnya aku mengambil kesimpulan bahwa kerusakan terjadi pada keyboard. Sebelum memperbaiki keyboard laptop, sebelumnya baca dulu Cara Membongkar Tombol/Tuts Keyboard.
Setelah memutuskan bahwa kerusakan pada keyboard maka ane mencoba mulai utk memperbaiki keyboard yang terus mengeluarkan bunyi tanda rusak itu dengan cara yang sangat sederhana, semoga cara ini juga dpt membantu engkau yg mengalami masalah sama seperti mahasiswa ini. Berikut merupakan cara memperbaiki keyboard laptop yg rusak dan mengeluarkan suara beep secara terus menerus.
Apabila laptop sedang dlm keadaan hidup, silahkan matikan terlebih dahulu, baru setelah itu lakukan untuk semua tuts/tombol dgn cara menekan secara sentak, jangan menekan dan tahan tapi menekan kemudian langsung melepasnya berulang kali untuk setiap tombol pada keyboard. Ingat ! semua tombol, karena kita gak tahu tombol mana yg lapisan karbonnya saling menempel. Setelah semua tombol dirasa telah semua ditekan, barulah kembali coba dihidupkan laptopnya. Dengan cara ini ane telah bisa membuat keyboard laptop kembali berfungsi dgn baik tanpa mengeluarkan suara beep lagi.
Apabila dgn mengerjakan cara di atas juga masih gagal, maka kemungkinan melekatnya lapisan karbon telah sangat kuat sehingga sulit diatasi dgn cara di atas, oleh lantaran itu anda dpt mengatasi masalah keyboard rusak ini dengan cara yang telah saya tulis di blog aku yang lainnya Cara Memperbaiki Keyboard Laptop Rusak. Silahkan baca dan lihat video cara memperbaiki keyboard laptop yang rusak. Semoga artikel ini dpt membantu anda dlm mengatasi keyboard notebook nte yg bermasalah.
Cara Memperbaiki Keyboard Laptop/Notebook Yang Tdk Berfungsi
Apabila dgn mengerjakan cara di atas juga masih gagal, maka kemungkinan melekatnya lapisan karbon telah sangat kuat sehingga sulit diatasi dgn cara di atas, oleh lantaran itu anda dpt mengatasi masalah keyboard rusak ini dengan cara yang telah saya tulis di blog aku yang lainnya Cara Memperbaiki Keyboard Laptop Rusak. Silahkan baca dan lihat video cara memperbaiki keyboard laptop yang rusak. Semoga artikel ini dpt membantu anda dlm mengatasi keyboard notebook nte yg bermasalah.
Cara Memperbaiki Keyboard Laptop/Notebook Yang Tdk Berfungsi
Keyboard pada laptop atau notebook fungsinya sangatlah vital terutama utk mengetik huruf, angka, kata-kata, kalimat yg akn kami muat di aplikasi Microsoft office atau aplikasi-aplikasi lain. Laptop atau notebook yang umurnya sudah cukup lama, biasanya pada keyboardnya sering terjadi masalah seperti satu atau lebih tombol keyboard error (tidak berfungsi), tombol keyboard tertukar hurufnya,dan semua tombol keyboard tak berperan sama sekali.
Sebenarnya ada banyak penyebab Tombol Keyboard tak berperan dgn baik, seperti adanya kotoran pada bagian keyborad, usia keyboard yg udah tua, Fungsi FN yang tertukar. Utk Memperbaiki Keyboard Laptop yang tidak berfungsi awali dgn troubleshooting masalah. Ada kalanya cuma tombol tertentu pada laptop yg tidak berfungsi, Beberapa tombol yg mogok bersamaan sementara yg lain masih baik, dan tombol Fungsi Fn yan tertukar.
Kemudian lakukan langkah-langkah berikut sesuai dgn bentuk kerusakan:
1. Tombol Keyboard Eror atau Tak Berfungsi,Ciri-Ciri :
- Salah satu tombol keyboard ngga berfungsi
- Tombol seperti tertekan terus.
- Timbul bunyi beep yg panjang seperti tombol tertekan terus.
- Biasanya pas kepingin menyalakan mesti menekan salah satu huruf
Cara Memperbaikinya:
- Lepas semua sambungan energinya (carger serta battrai, kalau ngga di lepas dpt merusak komponen yg lain)
- Lepas keybord dari laptopnya
- Lepas semua tombol keybord (hati-hati jangan hingga kaki2nya patah apalagi hingga hilang. kalau sobat pelupa mending foto dulu aja keybordnya biar tidak lupa. hee :
- Setelah semua lepas semprot dengan hair dryer secara merata. beri semprotan lebih pada tombol yang error.
- Setelah selesai pasang kembali Keyboard Laptop/Notebook
- Jika dengan Memperbaiki Keyboard Laptop seperti di atas serta belum berperan dgn baik, kamu dapat membersihkan debunya/kotoran keyboard dgn Kuas/air/alkohol & keringkan dulu.
Tombol keyboard Tertukar Huruf ( m, j, k, l, u, I, o dgn 0, 1, 2, 3, 4, 5, 6 )
Ciri-Ciri :
Ciri-Ciri :
Seringkali saat selesai pakai keyboard eksternal, setelah keyboard kita cabut & kami guna kan keyboard bawaan laptop ada yg berubah: saat kita tekan tombol m, j, k, l, u, I, o yg muncul merupakan angka 0, 1, 2, 3, 4, 5, 6. Penyebab kondisi ini biasanya lantaran terjadi pertukaran tombol fungsi Fn.
Cara Memperbaiki Keyboard Laptop pada fungsi tombol Fn yang terbalik secara gak sengaja :
- Tekan aja tombol Fn tahan serta jangan dilepas, lalu tekan tombol fungsi numeric.Tombol numeric ini kalau di laptop biasanya berada di deretan paling atas sejajar dengan tombol fungsi F1-F12, bertuliskan Insert dan NumLK.
- Setelah tersebut lepaskan kedua tombol tersebut. Sekarang coba tekan tombol u, kalau masih muncul angka 4 berarti belum berhasil, ulangi sekali lagi.
- Pada intinya fungsi tombol ini mirip tombol caps lock, ditekan sekali berubah menjadi huruf capital, ditekan lagi tombol capslock berubah kembali ke huruf kecil.
Tombol Keyboard Tidak Berfungsi sama Sekali Ciri-ciri :
- Semua Tombol Tdk Berfungsi sama sekali
- Bahkan Lampu Num Lock & Caps Lock ngga hidup
- Tombol Keyboard Macet-macetan/Tidak Normal
Cara Memperbaikinya :
- Lakukan Langkah pada permasalahan No 1 sampai tuntas
- Coba bersihkan dgn Air/Alkohol dan keringkan dulu sampai benar-benar kering.
- Perhatikan Tombol USB keybord, ada kalanya tombol USB (Colokan Keyborad) tdk berfungsi dengan baik.
- Coba Restart Laptop anda terlebih dahulu.